传统游戏输入
Unity 支持键盘、游戏杆和游戏手柄输入。
可以在 Input Manager 中创建虚拟轴和按钮,而最终用户可以在友好的屏幕配置对话框中配置键盘输入。
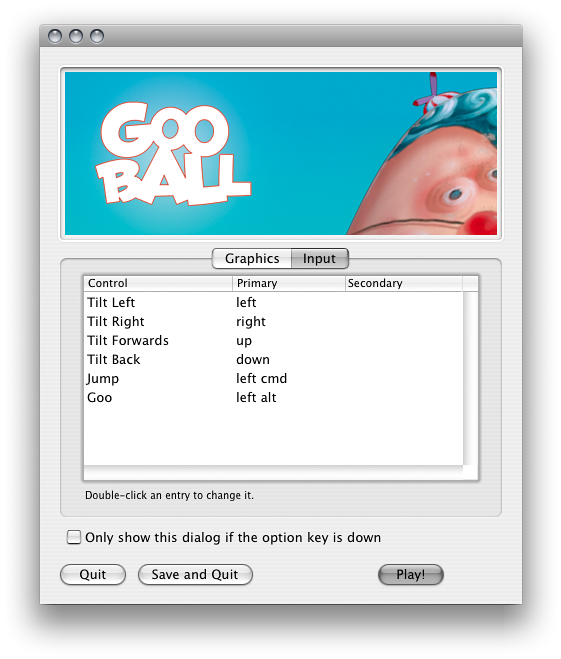
可以设置游戏杆、游戏手柄、键盘和鼠标,然后通过一个简单的脚本接口访问它们。通常会使用轴和按钮来模仿游戏主机控制器。也可以访问键盘上的按键。
虚拟轴
从脚本中,可以通过名称访问所有虚拟轴。
每个项目在创建时都具有以下默认输入轴:
- Horizontal 和 Vertical 映射到 w、a、s、d 键和箭头键。
- Fire1、Fire2 和 Fire3 分别映射到 Control 键、Option (Alt) 键和 Command 键。
- Mouse X 和 Mouse Y 映射到鼠标移动的增量。
- Window Shake X 和 Window Shake Y 映射到窗口的移动。
添加新的输入轴
如果要添加新的虚拟轴,请选择 Edit > Project Settings > Input 菜单。还可以在此处更改每个轴的设置。
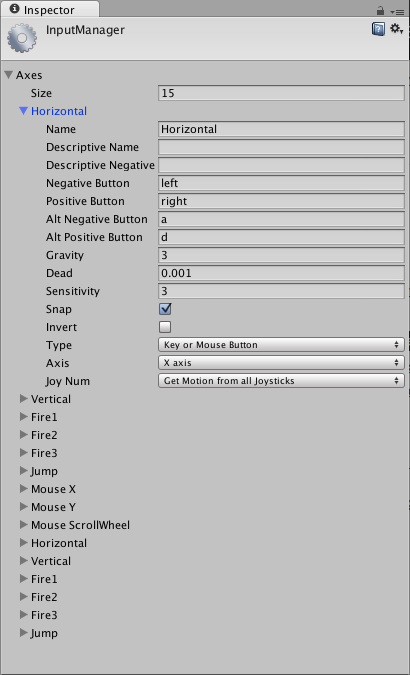
可以将每个轴映射到游戏杆上的两个按钮、鼠标或键盘键。
| 属性: | 功能: |
|---|---|
| Name | 用于从脚本中检查此轴的字符串名称。 |
| Descriptive Name | 独立构建的 Configuration 对话框的 Input 选项卡中显示的正值名称。 |
| Descriptive Negative Name | 独立构建的 Configuration 对话框的 Input 选项卡中显示的负值名称。 |
| Negative Button | 用于向负方向推动轴的按钮。 |
| Positive Button | 用于向正方向推动轴的按钮。 |
| Alt Negative Button | 用于向负方向推动轴的替代按钮。 |
| Alt Positive Button | 用于向正方向推动轴的替代按钮。 |
| Gravity | 未按下按钮的情况下,轴下降到中性点的速度(以单位/秒表示)。 |
| Dead | 模拟盲区的大小。此范围内的所有模拟设备值都会映射到中性点。 |
| Sensitivity | Speed in units per second that the the axis will move toward the target value. This is for digital devices only. |
| Snap | 如果启用,按下相反方向的按钮时,轴值将重置为零。 |
| Invert | 如果启用,则负按钮 (Negative Buttons) 将提供正值,反之亦然。 |
| Type | 将控制此轴的输入类型。 |
| Axis | 将控制此轴的已连接设备的轴。 |
| Joy Num | 将控制此轴的已连接游戏杆。 |
使用这些设置可以微调输入的外观。所有这些在 Editor 中的工具提示中也有说明。
从脚本中使用输入轴
可以从脚本中查询当前状态,如下所示:
value = Input.GetAxis ("Horizontal");
轴的值介于 –1 到 1 之间。中性位置为 0。 这是游戏杆输入和键盘输入的情况。
但是,Mouse Delta 和 Window Shake Delta 是鼠标或窗口在最后一帧中移动的程度。这意味着,当用户快速移动鼠标时,它可以大于 1 或小于 –1。
可以使用相同的名称创建多个轴。获取输入轴时,将返回绝对值最大的轴。这样就可以将多个输入设备分配给一个轴名称。例如,为键盘输入创建一个轴,用相同名称为游戏杆输入创建一个轴。如果用户正在使用游戏杆,则输入将来自游戏杆,否则输入将来自键盘。这样一来,不必在编写脚本时考虑输入的来源。
按钮名称
要将键映射到轴,必须在 Inspector 中的 Positive Button 或 Negative Button 属性中输入键的名称。
键
键的名称遵循以下约定:
- 普通键:“a”、“b”、“c”…
- 数字键:“1”、“2”、“3”…
- 箭头键:“up”、“down”、“left”和“right”
- 键盘键:“[1]”、“[2]”、“[3]”、“[+]”和“[equals]”
- 修饰键:“right shift”、“left shift”、“right ctrl”、“left ctrl”、“right alt”、“left alt”、“right cmd”、“left cmd”
- 鼠标按钮:“mouse 0”、“mouse 1”、“mouse 2”…
- 游戏杆按钮(任何游戏杆):“joystick button 0”、“joystick button 1”、“joystick button 2”…
- 游戏杆按钮(特定游戏杆):“joystick 1 button 0”、“joystick 1 button 1”、“joystick 2 button 0”…
- 特殊键:“backspace”、“tab”、“return”、“escape”、“space”、“delete”、“enter”、“insert”、“home”、“end”、“page up”和“page down”
- 功能键:“f1”、“f2”、“f3”…
用于标识键的名称在脚本接口中和在 Inspector 中是相同的。
value = Input.GetKey ("a");
另外请注意,可以使用 KeyCode 枚举参数来访问键。
Copyright © 2017 Unity Technologies. Publication 2017.1