- Unity User Manual (2017.1)
- 实验性
- Look Dev
- Look Dev 视图
Look Dev 视图
Look Dev 视图是主窗口。可以一次打开多个 Look Dev 视图。
默认情况下,Look Dev 视图中只有一个视图,但可以从一系列分屏视图中进行选择。请参阅下方的多视图 (Multi-view) 以了解与此相关的更多信息。
将预制件加载到 Look Dev 视图中
Look Dev 视图主要用于查看资源预制件。
要将预制件加载到 Look Dev 视图中,请右键单击该预制件,然后选择 Open in Look Dev Tool。或者,如果 Look Dev 已经打开,请将预制件从 Hierarchy 窗口直接拖放到 Look Dev 视图中。
注意:右键单击预制件将其加载到 Look Dev 时,它会自动加载到当前可见的 Look Dev 视图或最后一个活动视图中。
多视图
默认情况下,Look Dev 视图显示单个面板,包含正在处理的预制件。使用控制面板(Control Panel)中的按钮在其旁边显示一个分屏复制面板,可以比较和对比不同的设置。
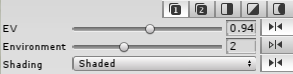
选择包含数字 1 或 2 的按钮时,Look Dev 视图处于单面板模式。每个按钮对应于 Look Dev 中的相应视图。选择按钮 1 可将设置应用于视图 1,而选择按钮 2 可将设置应用于视图 2。
__Side-by-side__:
并排显示的重复视图。
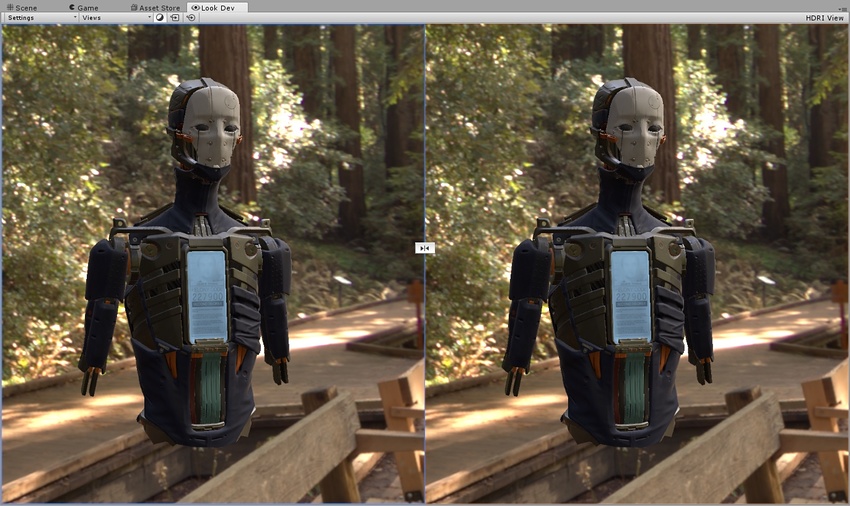
默认情况下,两个视图使用相同的摄像机。中间的锁定按钮  可解除这种行为,允许您独立操作两个视图中的摄像机。
可解除这种行为,允许您独立操作两个视图中的摄像机。
__Split-screen__:
将视图水平拆分为两个,橙色/蓝色操作辅助图标表示两个视图之间的分离平面(请参阅下面的使用操作辅助图标获取有关使用此辅助图标的指导)。
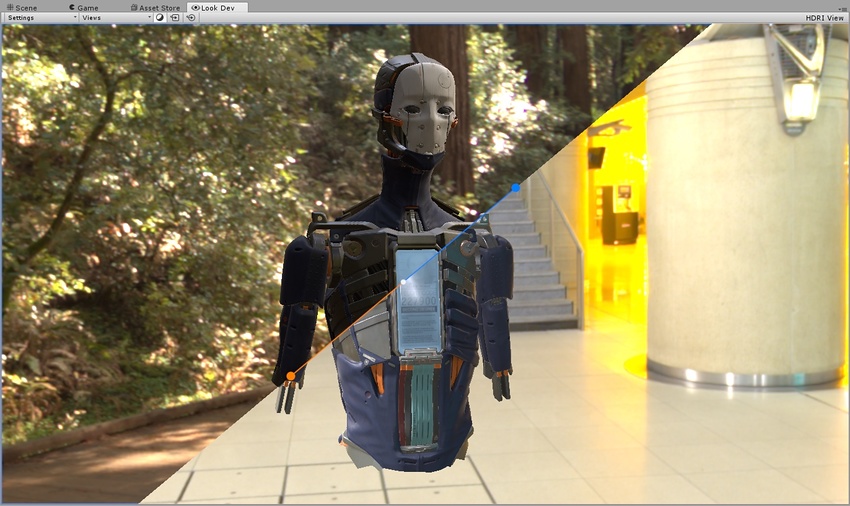
__Zone__:
此视图拆分为两个,通过橙色/蓝色操作辅助图标的位置来定义圆形拆分结果:
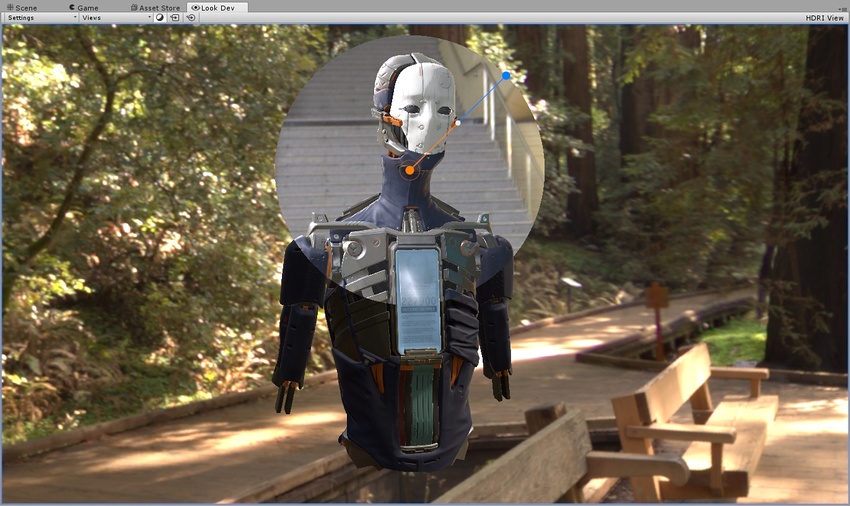
要将不同的预制件加载到每个分屏视图中,请选择 Settings 并启用 __Allow Different Objects__,然后将每个预制件拖放到其目标视图中。
请注意,在多视图模式下,只有在需要查看同一资源的两个不同版本时,这样做才有意义。比较完全不同的资源无助于了解光照或视觉效果的差异。
使用操作辅助图标
操作辅助图标在 Split-screen 和 Zone 模式下具有不同的行为,但在这两种模式下的使用方式是相同的。
移动分隔条
要移动分隔条,请单击辅助图标较短的部分,然后将其拖放到所需的位置。
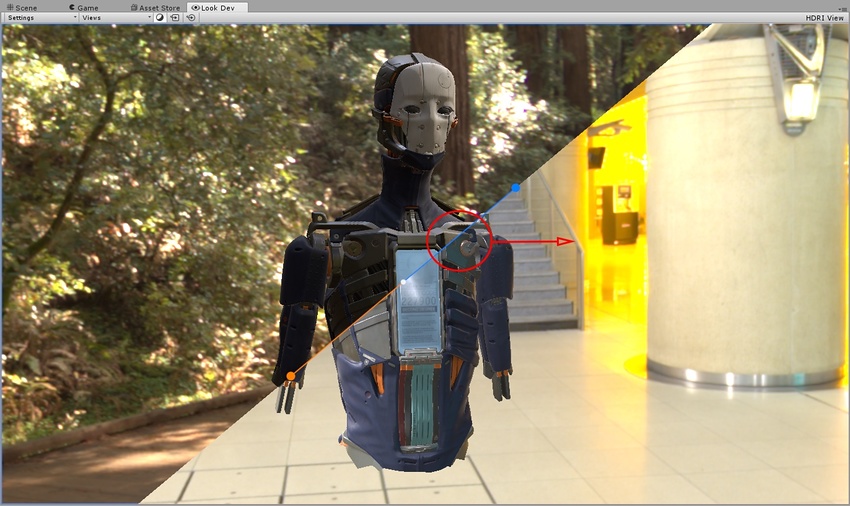
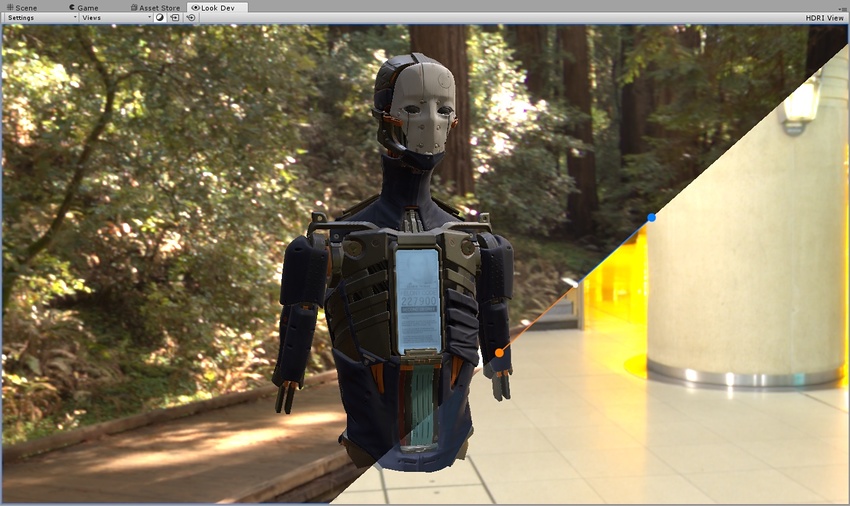
改变方向和长度
要更改操作辅助图标的方向和长度,请单击并拖动操作辅助图标任一端的圆形。
在 Zone 模式下,移动操作辅助图标上的圆圈会改变视图圆圈的半径。
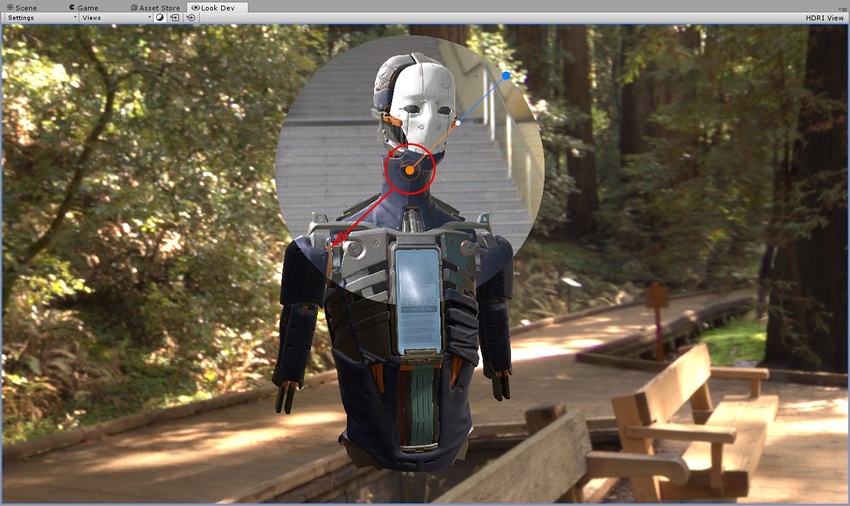
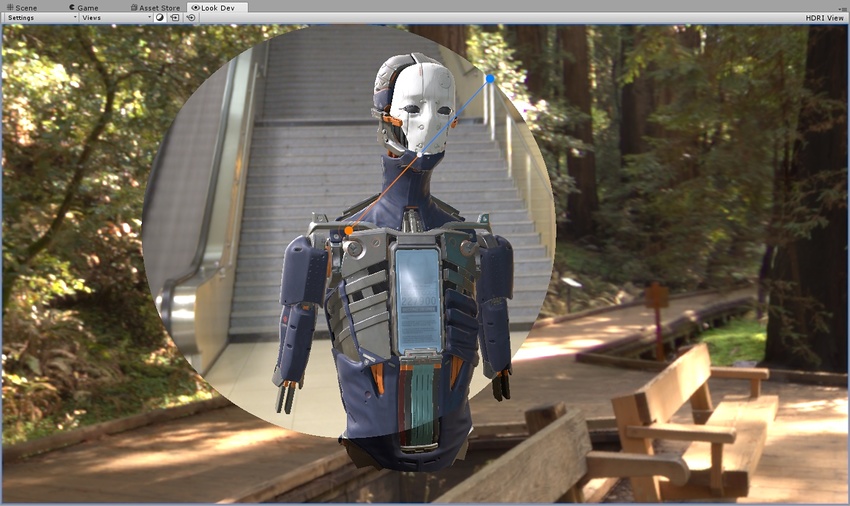
以递增方式改变分隔
要以递增方式改变分隔,请单击并按住操作辅助图标尾端的圆圈,然后在按住 Shift 的同时移动鼠标。这样会将操作辅助图标对齐到设定角度,这对于设置完美的水平、垂直或对角线角度非常有用。
分隔条上的中央白色圆圈可用于在两个视图之间进行混合。左键单击它并沿着橙色线拖动它即可将左侧视图与右侧视图混合(如下面的图 A 所示)。拖动到蓝色线可将右侧视图与左侧视图混合(如下面的图 B 所示)。
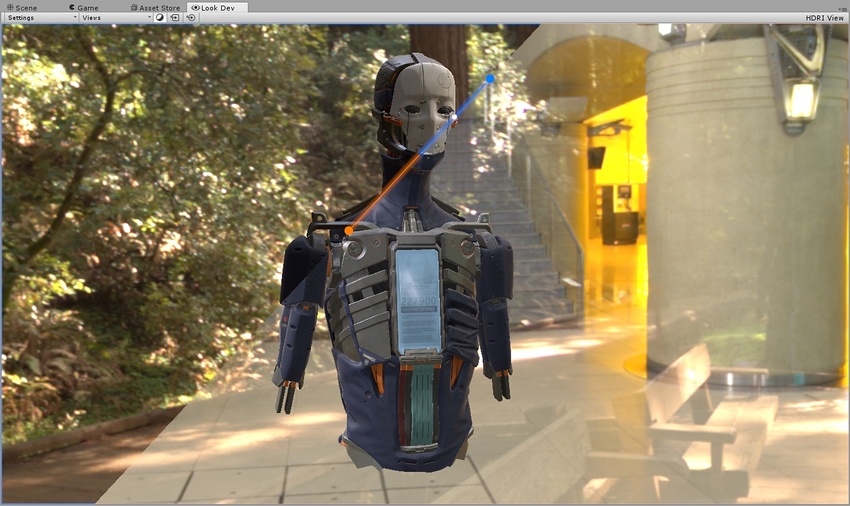
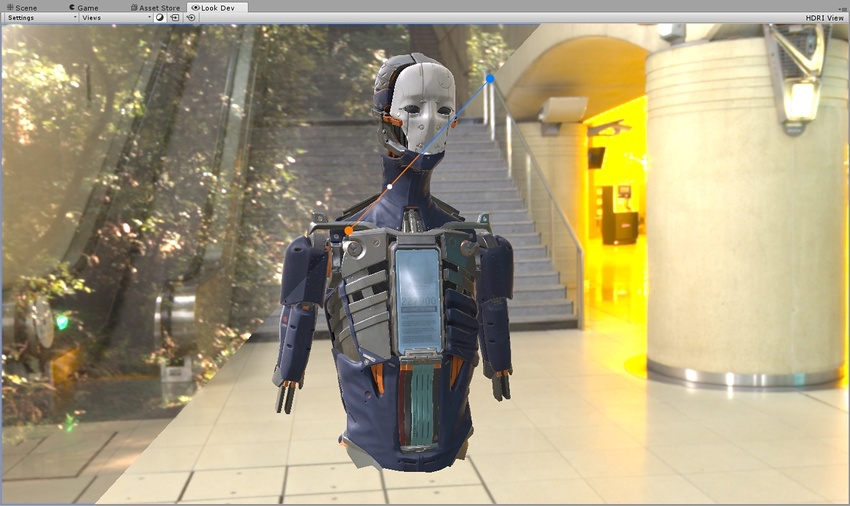
往回拖动白色圆圈时,白色圆圈会自动弹回到中心位置。这有助于快速恢复到默认的混合值。
每个选项的用途
__Side-by-side__:比较同一资源上的两个不同光照条件,检查其行为是否正确。
__Split-screen/Zone__:使用调试着色器模式调查纹理问题(例如,使用一个视图查看正常着色或反照率着色,而在另一个视图中查看环境光照模式)。
__Side-by-side/Split-screen/Zone__:使用相同的光照条件比较同一资源的两个不同版本,了解哪些更改可提高资源的质量。
__Side-by-side/Split-screen/Zone__:使用相同的光照条件比较两个不同的资源 LOD,从而测试 LOD 的质量。