- Unity User Manual (2017.1)
- 在 Unity 中操作
- 编辑器功能
- Settings Managers
- Player Settings
- 启动画面 (Splash Screen)
启动画面 (Splash Screen)
Unity Editor 允许为项目配置启动画面。能在多大程度上自定义 Unity 启动画面取决于持有的 Unity 许可证;根据所持有的许可证,可以完全禁用 Unity 启动画面,禁用 Unity 徽标,添加自己的徽标以及其他选项。
You can also make your own introductory screens or animations to introduce your project in your first Scene, using the the Unity UI System. These can be in addition to or instead of using the Unity Splash Screen, depending on your license.
Unity 启动画面在所有平台上都是一致的。它会迅速显示,在显示的同时,第一个场景在后台异步加载。这与您自己的介绍性画面或动画有所不同,您自己的画面或动画可能需要一段时间才能出现;这是因为 Unity 必须首先加载整个引擎和第一个场景,然后才会显示它们。
许可证限制
Unity Pro 和 Plus 版许可证对 Unity 启动画面的自定义没有限制。
Unity Personal 版许可证具有以下限制:
- 无法禁用 Unity 启动画面。
- 无法禁用 Unity 徽标。
- 不透明度级别可以设置为最小值 0.5。
Unity 启动画面设置
要访问 Unity 启动画面设置,请选择 Edit > Project Settings > Player。在 Inspector 窗口中,导航到 Splash Image > Splash Screen。
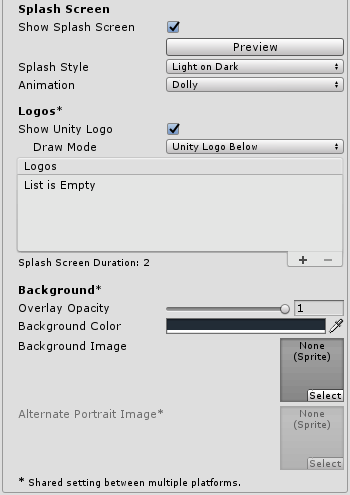
| 属性 | 功能 |
|---|---|
| Show Splash Screen | 勾选 Show Splash Screen 复选框可在游戏开始时启用启动画面。在 Unity Personal 版中,无法禁用此选项;系统会始终勾选此复选框。 |
| Preview | 使用 Preview 按钮可在 Game 视图中查看启动画面的预览。预览反映了 Game 视图的分辨率和宽高比。使用多个 Game 视图可同时预览多种不同的分辨率和宽高比。这对于模拟启动画面在多个不同设备上的外观特别有用。 请参阅下面的图 A 中的示例。 |
| Splash Style | Splash Style 控制 Unity 品牌的风格。有两个可用选项:Light on Dark 或 Dark on White。请参阅下面的_图 B_ 以了解这些设置。 |
| Animation | 启动画面有 3 种可能的动画模式,用于定义启动画面在屏幕上的显示和消失方式。 |
| Static | 启动画面没有动画。 |
| Dolly | 徽标和背景可以变焦以创建视觉推拉变焦效果。 |
| Custom | 配置背景和徽标变焦以实现修改后的推拉变焦效果。 |
| Show Unity logo | 勾选 Show Unity Logo 复选框可启用 Unity 联合品牌。在 Unity Personal 版中,无法禁用此选项;系统会始终勾选此复选框。 |
| Draw Mode | Draw Mode 控制 Unity 联合品牌的显示方式(如果启用了 Unity 联合品牌)。 |
| Unity Logo Below | 在显示的所有徽标下方绘制 Unity 联合品牌徽标。 |
| All Sequential | 将 Unity 联合品牌徽标作为徽标插入到 Logos 列表中。 |
| Logos | 这是可在启动画面持续时间内要绘制的可自定义徽标列表。请参阅下面_图 C_ 中的徽标列表。 使用加号 (+) 和减号 (-) 按钮添加和删除徽标,并通过拖放操作对列表中的徽标重新排序。每个徽标必须是精灵资源。要更改徽标的宽高比,请使用 Sprite Editor 更改精灵的尺寸,并将 Sprite Mode 设置为 Multiple。 精灵资源的__徽标持续时间 (Logo Duration)__ 是徽标显示的时间长度。此设置最少为 2 秒,最多为 10 秒。 如果 Logos 列表中的条目未分配徽标精灵资源,则在该条目的持续时间内不会显示任何徽标。可以使用此属性来创建徽标之间的延迟。 启动画面的整个持续时间是所有徽标的时间总和加上 0.5 秒的淡出时间。如果第一个场景未准备好播放,这一时间可能会更长,在这种情况下,启动画面仅显示背景图像或颜色,然后在第一个场景准备好播放时淡出。 |
| Overlay Opacity | 调整 Overlay Opacity 的强度来使徽标突出显示;这会影响背景颜色和/或图像颜色(基于 Splash Style__)。 将 Overlay Opacity__ 设置为较小的数字可减轻此效果,而将其设置为 0 可完全禁用此效果。例如,如果启动画面样式为 Light on Dark__,并且使用白色背景,那么当 Overlay Opacity__ 设置为 1 时背景变为灰色,__Overlay Opacity__ 设置为 0 时背景变为白色。 在 Unity Personal 版中,此选项的最小值为 0.5。 |
| Background Color | 使用此选项可在未设置背景图像时设置背景颜色。请注意,实际背景颜色可能会受到 Overlay Opacity 属性的影响(请参阅上面的部分),并且可能与指定的颜色不匹配。 |
| Background Image | 使用此属性可设置背景精灵图像,而不是使用颜色背景。Unity 会调整背景图像来使其填满屏幕;图像将均匀缩放,直至适应屏幕的宽度和高度。这意味着图像的某些部分可能会以一定宽高比延伸到屏幕边缘之外。要调整背景图像对宽高比的响应,请在 Sprite Editor 中更改精灵的 Position 值。 使用 Alternate Portrait Image 可设置纵向宽高比的图像(例如,纵向模式下的移动设备)。如果没有指定 Alternate Portrait Image 精灵,那么 Unity Editor 会将指定为 Background Image 的精灵用于纵向和横向模式。 在 Sprite Editor 中调整精灵的 Position 和尺寸,从而控制启动画面上背景图像的宽高比和位置。在下面的_图 D_ 中,相同的图像用于横向和纵向布局;但是,纵向位置已经过调整。 |
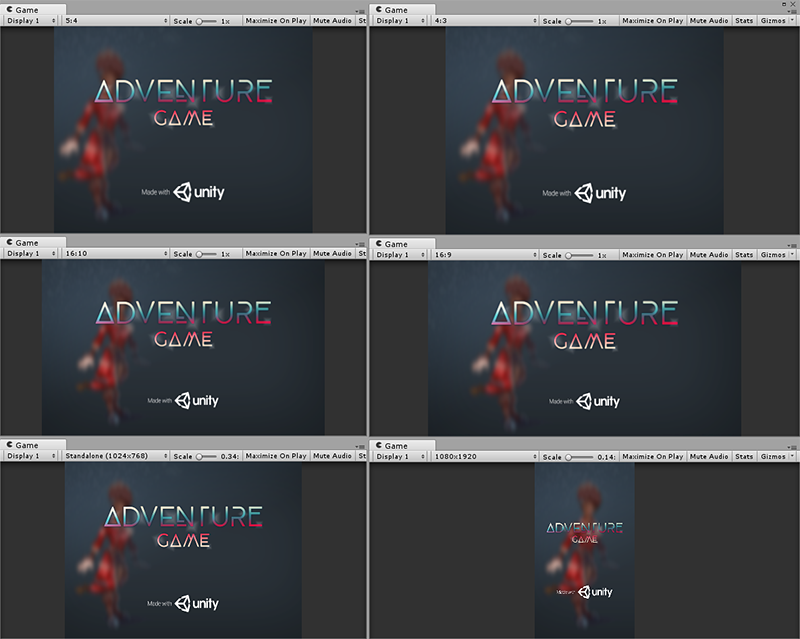
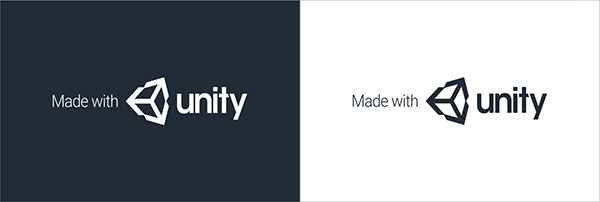
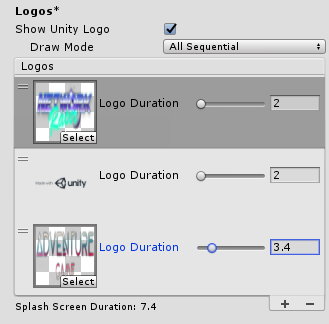
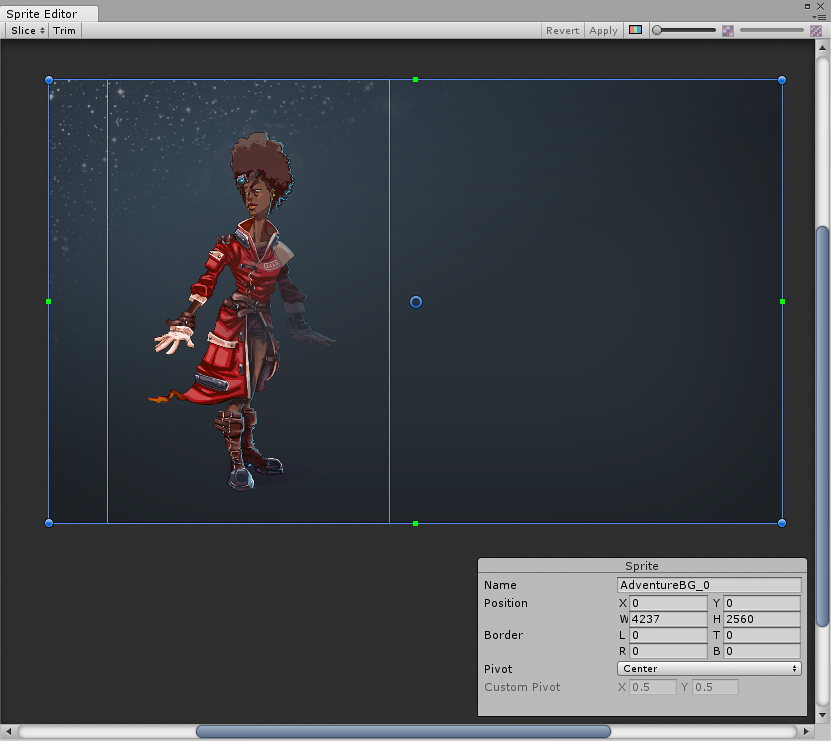
Copyright © 2017 Unity Technologies. Publication 2017.1