高度工具
地形检视面板工具栏上的前三个工具用于在地形上绘制高度变化。

从左侧开始,第一个按钮将激活 升高/降低高度(Raise/Lower Height) 工具。使用此工具进行绘制时,当您将鼠标移过地形,高度将会增加。如果将鼠标固定在一个位置,高度将会累积,类似于图像编辑器中的喷枪工具的效果。如果按住 Shift 键,高度将降低。不同的画笔可用于创造各种效果。例如,可使用软边画笔增加高度,创建连绵起伏的山丘,然后使用硬边画笔降低高度,切割出陡峭的悬崖和山谷。
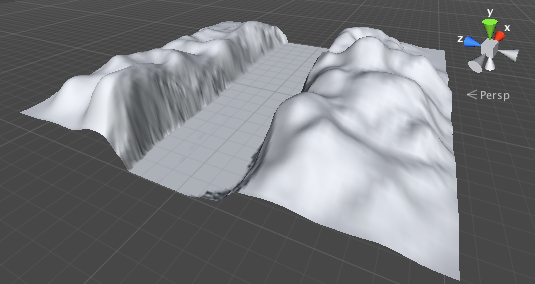
左边的第二个工具 绘制高度(Paint Height) 类似于 升高/降低(Raise/Lower) 工具,不同之处在于提供了一个额外的属性来设置目标高度。在对象上绘制时,地形将在高于该高度的区域中降低,而在低于该高度的区域中升高。您可以使用 Height 属性滑动条手动设置高度,也可按住 Shift 键并单击地形在鼠标位置采样高度(就像图像编辑器中的“吸管”工具一样)。Height 属性旁边是一个 Flatten 按钮可直接将整个地形调整到所选高度。这对于设置凸起的地平面很有用,例如,如果您希望景观包括水平线上方的山丘和下方的山谷,便可使用此功能。Paint Height 对于在场景中创建高原以及添加道路、平台和台阶等人工地貌非常方便。
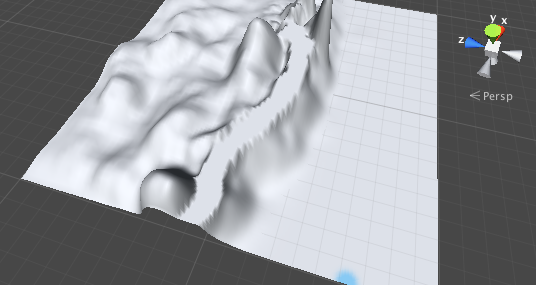
左边的第三个工具 Smooth Height 不会显著升高或降低地形高度,而是将附近区域平均化。此工具可以柔化景观并减少突然变化的外观,有点像图像编辑器中的模糊工具。例如,在一套画笔中,使用噪点较大的画笔绘制细节后,即可使用此选项。这些画笔图案往往会将尖锐的锯齿状岩石引入景观中,但这些可通过 Smooth Height 实现柔化。
使用高度贴图
如上所述,高度工具让人联想到图像编辑器中提供的绘画工具。事实上,地形是在幕后使用纹理实现的,因此这些工具最终充当的是纹理绘画工具。
地形上每个点的高度表示为矩形阵列中的值。该阵列可使用称为__高度贴图__的灰度图像来表示。有时,在外部编辑器(如 Photoshop)中处理高度贴图图像或获取现有地理高度图在游戏中使用,是非常有用的做法。Unity 提供了为地形导入和导出高度贴图的选项;如果单击 Settings 工具(工具栏中最右边的按钮),您将发现标记为 Import RAW 和 Export RAW 的按钮。使用这些按钮可以从标准 RAW 格式读取或写入高度贴图;此格式是与大多数图像和景观编辑器兼容的 16 位灰度格式。