- Unity 用户指南 (2019.1)
- 在 Unity 中操作
- The Main Windows
- Hierarchy 窗口
Hierarchy 窗口
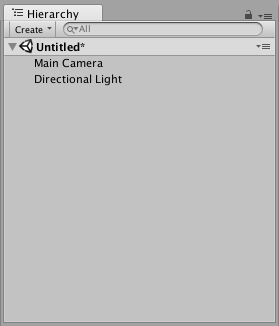
Hierarchy 窗口会列出当前场景中的每个游戏对象(在本指南中称为“对象”)。其中一些对象是资源文件的直接实例(如 3D 模型),其他则是预制件的实例,这是构成游戏大部分内容的自定义对象。在场景中添加和删除对象时,这些对象也会在层级视图中相应显示和消失。
默认情况下,对象在 Hierarchy 窗口中按其生成顺序列出。可以通过向上或向下拖动对象,或通过使对象成为“子”或“父”对象来对其重新排序(见下文)。
父子化
Unity 使用一种称为父子化的概念。创建一组对象时,最顶层对象或场景被称为“父对象”,而在其下面分组的所有对象被称为“子对象”或“子项”。还可以创建嵌套的父子对象(称为顶级父对象的“后代”)。
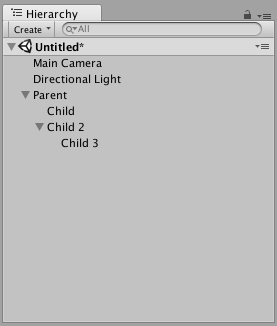
单击父对象的下拉箭头(位于其名称的左侧)可显示或隐藏其子项。在按住 Alt 键的同时单击下拉箭头可以切换父对象的所有后代对象(不仅仅包括直接子对象)的可见性。
设定子对象
要使任何对象成为另一对象的“子项”,请将目标子对象拖放到层级视图中的目标父对象上。
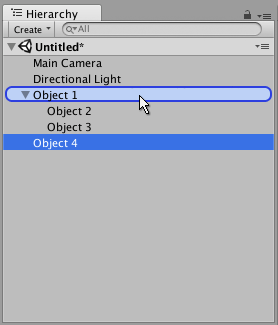
还可以将对象拖放到其他对象旁边,使这些对象成为“同级”:即同一父对象下的子对象。将对象拖到现有对象的上方或下方,直到出现水平蓝线,然后将对象放下,即可将其放在现有对象旁边。
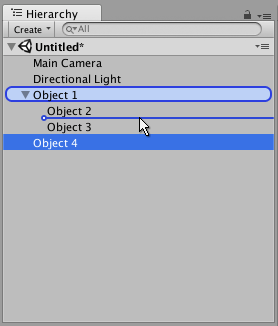
子对象会继承父对象的移动和旋转。要了解与此相关的更多信息,请参阅关于变换组件的文档。
字母数字排序
Hierarchy 窗口中对象的顺序可以更改为字母数字顺序。在菜单栏中,选择 Edit > Preferences(在 Windows 中)或者选择 Unity > Preferences(在 OS X 中),启动 Preferences 窗口。选中 Enable Alpha Numeric Sorting。
选中此复选框时,Hierarchy 窗口的右上角会出现一个图标,允许在 Transform 排序(默认值)或 Alphabetic 排序之间切换。
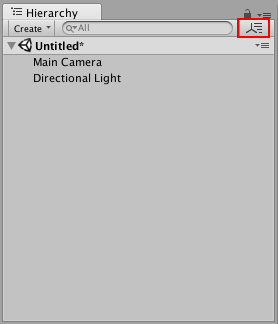
Toggling Scene Visibility
The Scene visibility controls in the Hierarchy window allow you to quickly hide and show GameObjects in the Scene view without changing their in-game visibility. This is useful for working with large or complex Scenes where it can be difficult to view and select specific GameObjects.
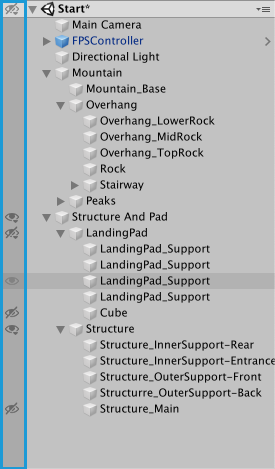
For more information, see the documentation on Scene Visibility.
多场景编辑
可以在 Hierarchy 窗口中同时打开多个场景。要查找与此相关的更多信息,请参阅多场景编辑页面。
2019–01–30 Page amended with editorial review
Toggling Scene Visibility added in 2019.1 NewIn20191