导入
若要将在 Unity 外部创建的资源导入 Unity 项目,可以将文件直接导出到项目下的 Assets 文件夹中,或将其复制到该文件夹中。对于许多常见格式,可以将源文件直接保存到项目的 Assets 文件夹中,Unity 可以读取它。Unity会检测到被更新的文件并重新导入。
创建 Unity 项目时将创建一个文件夹(以项目命名),其中包含以下子文件夹:
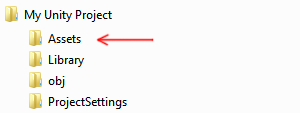
将需要在项目中使用的文件保存或复制到 Assets 文件夹中。可以使用 Unity 内的 __Project 窗口__来查看 Assets 文件夹的内容。因此,如果将文件保存或复制到 Assets 文件夹,Unity 将导入该文件并显示在 Project 窗口中。
Unity 会在文件添加到 Assets 文件夹时自动检测到这些文件,或在修改文件时检测到修改。将任何资源放入 Assets 文件夹时,该资源将显示在 __Project 视图__中。
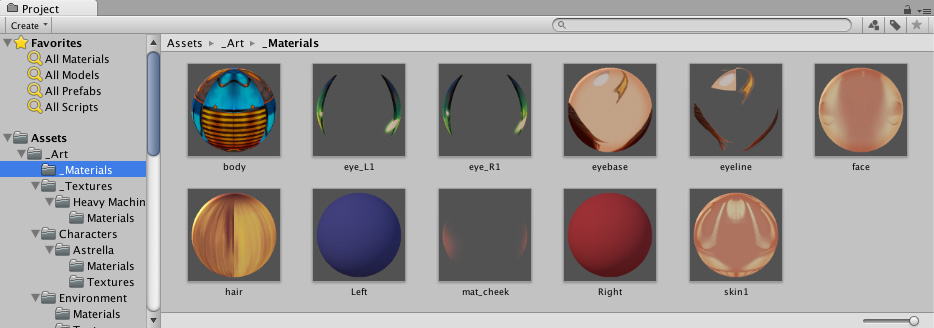
将计算机中(从 Mac 上的 Finder 或 Windows 上的资源管理器)的文件拖入 Unity 的 Project 窗口,Unity 会将该文件复制到 Assets 文件夹中,然后它将显示在 Project 窗口中。
Project 窗口中显示的项(在大多数情况下)表示计算机上的实际文件,如果在 Unity 中删除它们,则也会从计算机中删除它们。
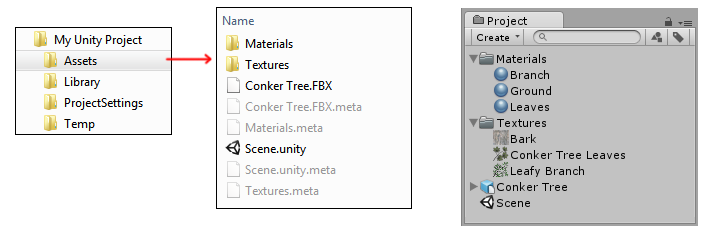
上图显示了 Unity 项目的 Assets 文件夹中的一些文件和文件夹示例。根据需要创建任意数量的文件夹用来组织资源。
上图显示了文件系统中列出的 .meta 文件,但这些文件在 Unity 的 Project 窗口中不可见。Unity 会为每个资源和文件夹创建这些 .meta 文件(元文件),但这些文件默认情况下为隐藏状态,因此在文件系统中也看不到它们。
元文件中包含有关资源在项目中的使用方式的重要信息,必须将元文件与其相关的资源文件放在一起,因此,如果在文件系统中移动或重命名资源文件,也必须移动/重命名元文件以进行匹配。
安全移动或重命名资源的最简单方法是始终在 Unity 的 Project 文件夹中执行此操作。这样,Unity 就会自动移动或重命名相应的元文件。如果需要,可以进一步了解 .meta 文件和导入过程中的后台工作情况。
如果要将资源集合带入项目中,可使用资源包。
检查资源
Unity 支持的每种类型的资源都有一组导入设置,这些设置会影响资源的显示或行为方式。要查看资源的导入设置,请在 Project 视图__中选择该资源。该资源的导入设置将显示在 Inspector__ 中。显示的选项因所选资源的类型而异。
例如,在Unity图像的导入设置中,可选择将其导入为纹理、2D 精灵还是法线贴图。在 FBX 文件的导入设置中,可调整比例、生成法线或光照贴图坐标以及拆分和修剪文件中定义的动画剪辑。
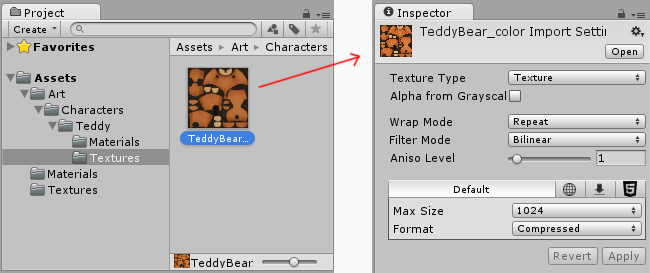
对于其他资源类型,导入设置不同。具体显示的各种设置与所选资源的类型相关。以下是音频资源的示例,其相关的导入设置显示在 Inspector 中:
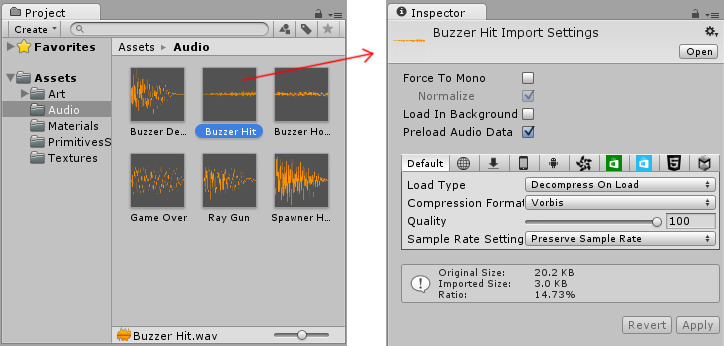
对于正在开发的跨平台项目,可以覆盖“默认”设置并根据每个具体平台分配不同的导入设置。
另请参阅:
- 2018–04–25 Page amended with limited editorial review