保存工作
Unity 会存储许多关于项目的不同类型的信息,其中一些信息的保存方式不同于其他信息。这意味着工作的具体保存时间取决于所做的更改。
当然,我们建议您定期保存,并使用版本控制系统 (VCS) 来保留对工作的增量更改,并允许进行尝试和回滚更改,而不必担心工作丢失的风险。
保存对当前场景的更改(“Save Scene”)
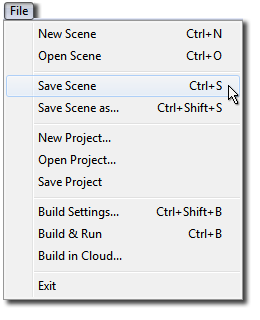
场景更改包括对层级视图中任何对象的修改。例如,添加、移动或删除游戏对象,还包括在 Inspector 中更改层级视图游戏对象的参数。
要保存对场景的更改,请从 File 菜单中选择 Save Scene,或按 Ctrl/Cmd + S。 这样可以保存当前对场景的更改并执行“Save Project”(见下文)。
这意味着执行“Save Scene”时,所有内容都会保存。
保存项目范围的变更(“Save Project”)
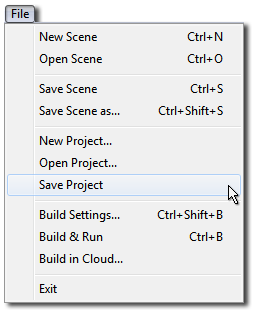
可在 Unity 中进行的某些更改不是特定于场景的,而是项目范围的。通过从 File 菜单中选择“Save Project”,可以独立于场景更改来保存这些设置。
使用“Save Project”不会保存对场景的更改,只保存项目范围的更改。例如,如果使用临时场景对预制件进行了一些更改,则可能希望保存项目,而不保存对场景的更改。
使用“Save Project”时保存的项目范围更改包括:
所有“Project Settings”:
使用“Save Project”时,将保存每个“Project Settings”菜单项的所有设置,例如自定义输入轴、用户定义的标签或图层以及物理重力强度。
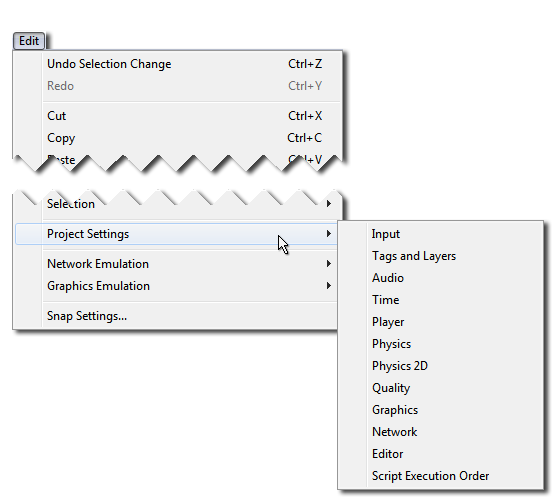
保存项目时,对这些设置的更改将保存在 Library 文件夹中:
- Input:保存为 ´InputManager.asset´
- Tags And Layers:保存为 ´TagManager.asset´
- Audio:保存为 ´AudioManager.asset´
- Time:保存为 ´TimeManager.asset´
- Player:保存为 ´ProjectSettings.asset´
- Physics:保存为 ´DynamicsManager.asset´
- Physics 2D:保存为 ´Physics2DSettings.asset´
- Quality:保存为 ´QualitySettings.asset´
- Graphics:保存为 ´GraphicsSettings.asset´
- Network:保存为 ´NetworkManager.asset´
- Editor:保存为 ´EditorUserSettings.asset´
“Build Settings”
Build Settings 也作为 ´EditorBuildSettings.asset´ 保存在 Library 文件夹中。
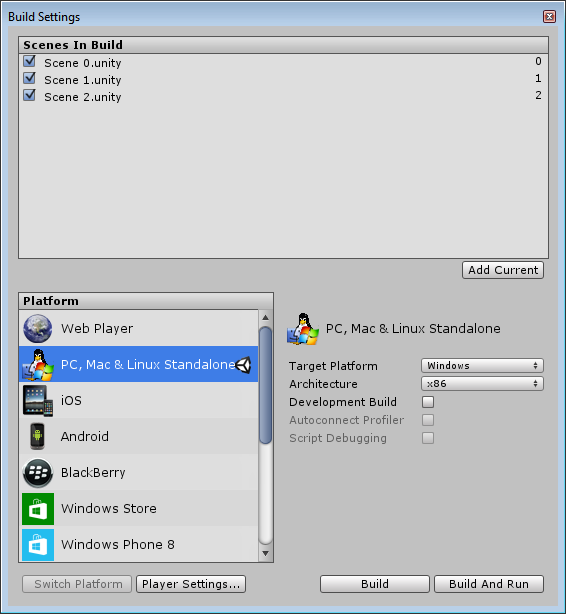
Project 窗口中对资源的更改
与项目范围设置一起保存的还有对没有“Apply”按钮的资源的更改,例如对以下任何一项的更改:
- 材质参数
- 预制件
- 动画控制器(状态机)
- 化身遮罩
- 没有“Apply”按钮的任何其他资源更改
立即写入磁盘的更改(无需保存):
有些类型的更改会立即写入磁盘,根本不需要执行“Save”操作。这些更改包括:
要求用户按“Apply”按钮的任何导入设置更改
大多数资源类型的导入设置都要求按下“Apply”按钮才能使更改生效。此操作会导致根据新设置重新导入资源。点击 Apply 按钮后会立即保存这些更改。例如:
- 更改图像资源的纹理类型
- 更改 3D 模型资源的缩放因子
- 更改音频资源的压缩设置
- 具有“Apply”按钮的任何其他导入设置更改
立即保存的其他更改:
一些其他类型的数据会立即或自动保存到磁盘,无需执行“Save”操作:
- 创建新资源,例如:新材质或预制件(但不包括对这些资源进行的后续更改)
- 烘焙光照数据(烘焙完成时保存)
- 烘焙导航数据(烘焙完成时保存)
- 烘焙遮挡剔除数据(烘焙完成时保存)
- 脚本执行顺序更改(按下“Apply”后,此数据保存在每个脚本的 .meta 文件中)