- Unity 用户指南 (2019.1)
- 图形
- 图形概述
- 地形引擎
- Terrain tools
- Raise or Lower Terrain
Raise or Lower Terrain
Use the Raise or Lower Terrain tool to alter the height of a Terrain tile.
To access the tool, click the Paint Terrain icon, and in the drop-down menu, select Raise or Lower Terrain. Select a brush from the palette, then click and drag the cursor over a Terrain object to raise its height. Click and drag while holding down the Shift key to lower the Terrain height.
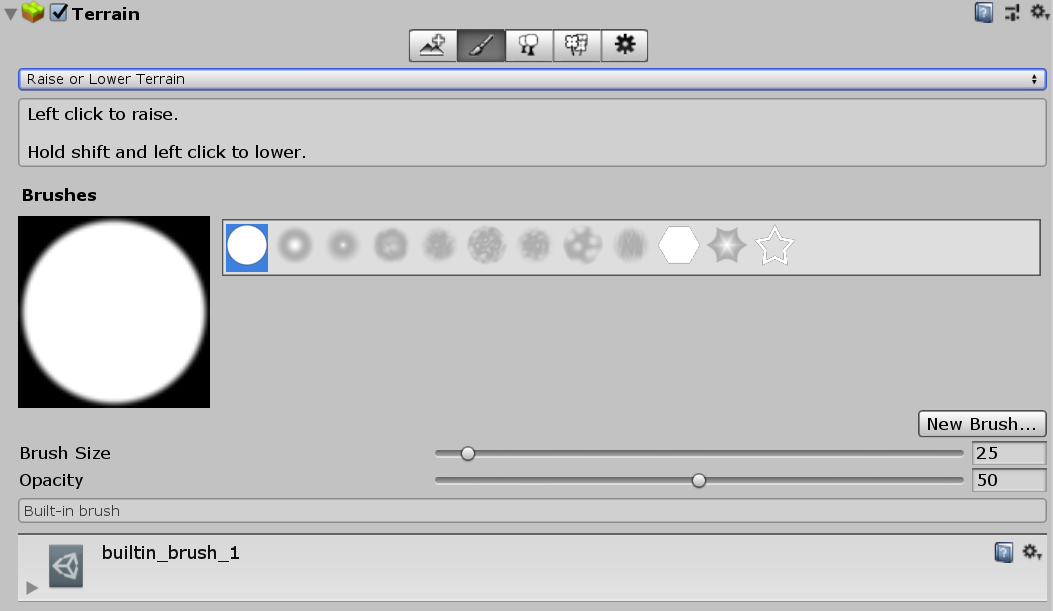
Use the Brush Size slider to control the size of your tool to create different effects, from large mountains to tiny details. The Opacity slider determines the strength of the brush when you apply it to the Terrain. An Opacity value of 100 sets the brush to full strength, while a value of 50 sets the brush to half strength.
Use different brushes to create a variety of effects. For example, increase the height with a soft-edged brush to create rolling hills, and then decrease the height of some areas with a hard-edged brush to cut steep cliffs and valleys.
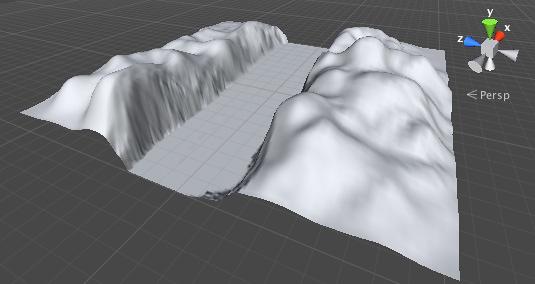
You can also use heightmaps to edit the height of your Terrain. For more information, see Working with Heightmaps.
2019–04–17 Page published with no editorial review
Updated content to match new UI